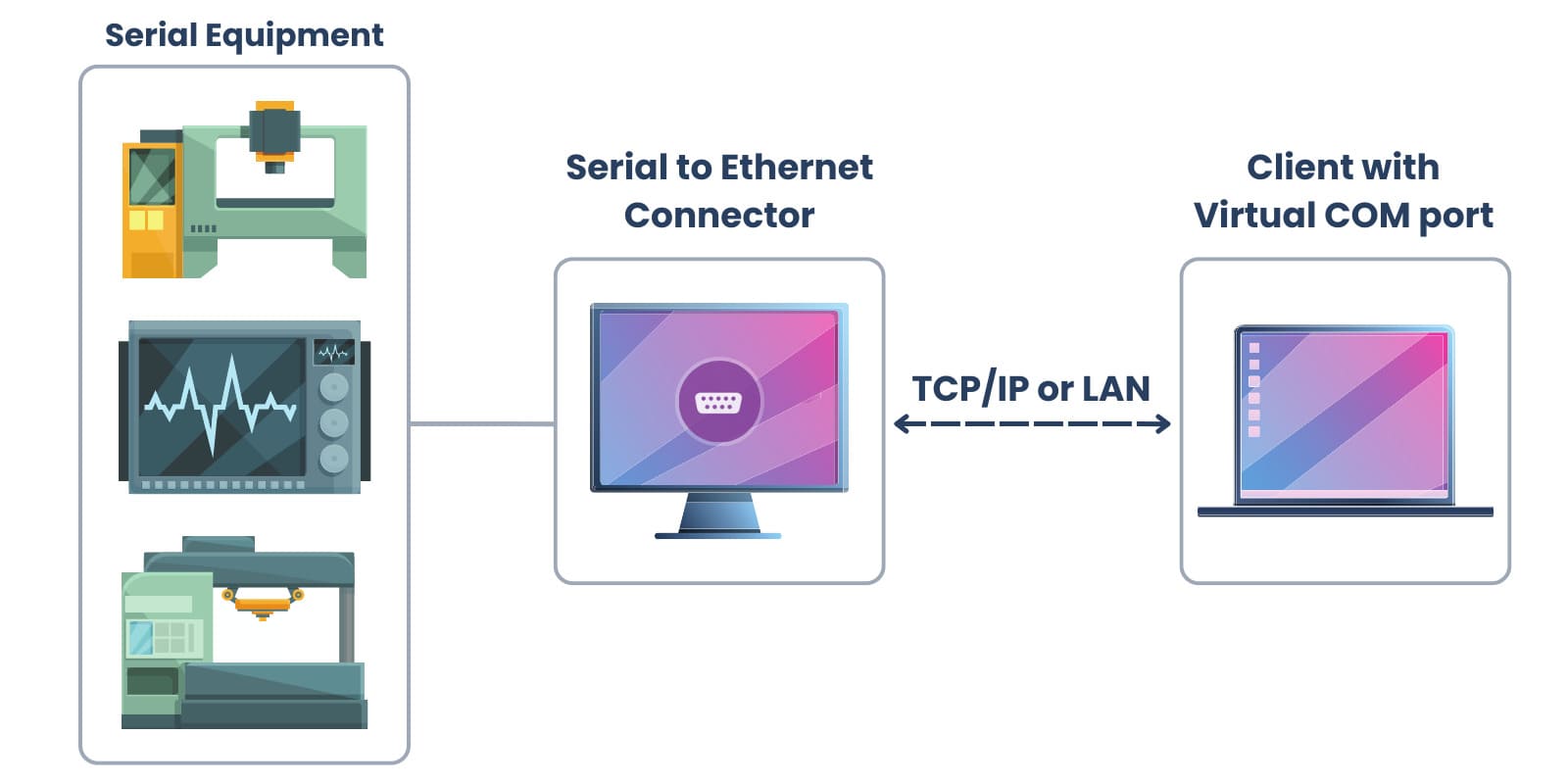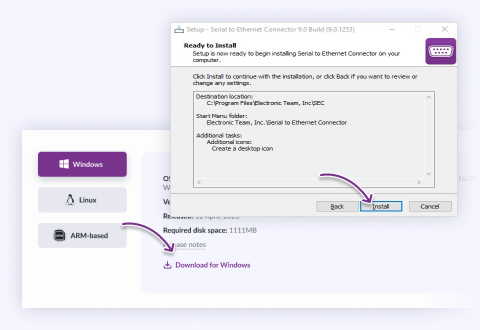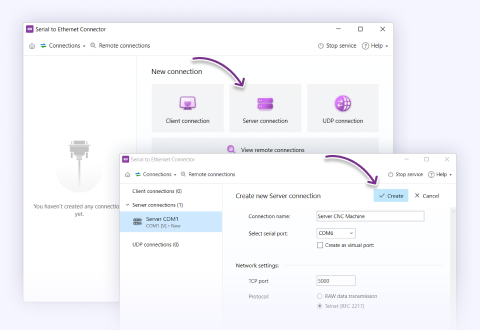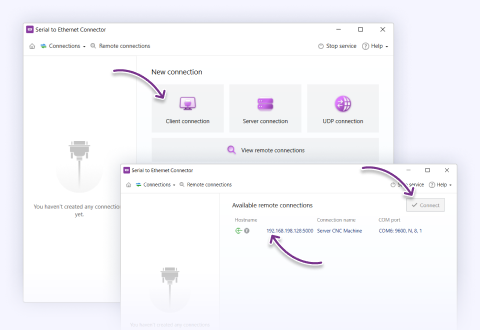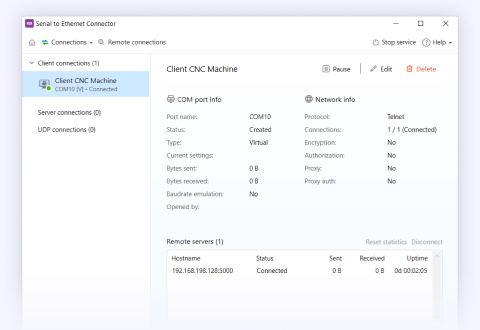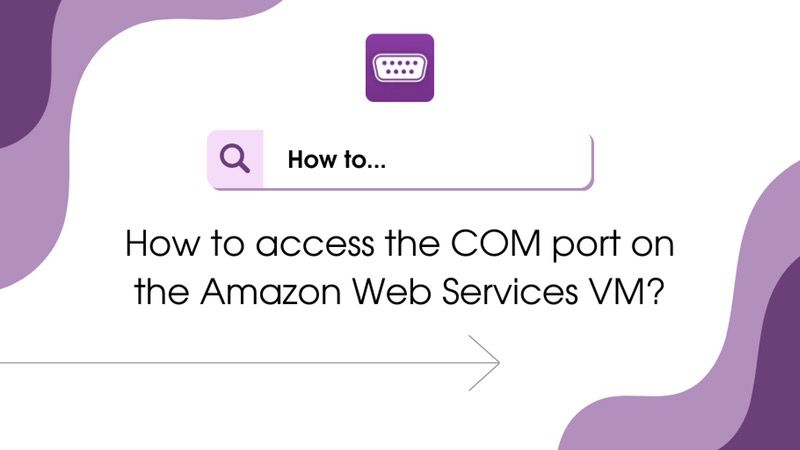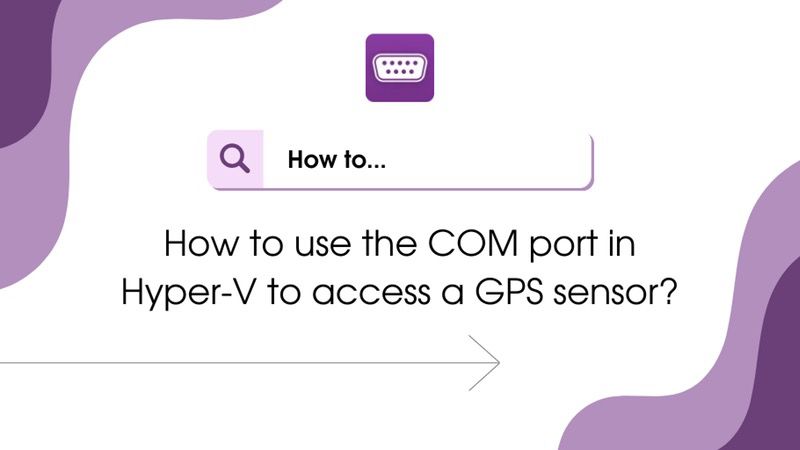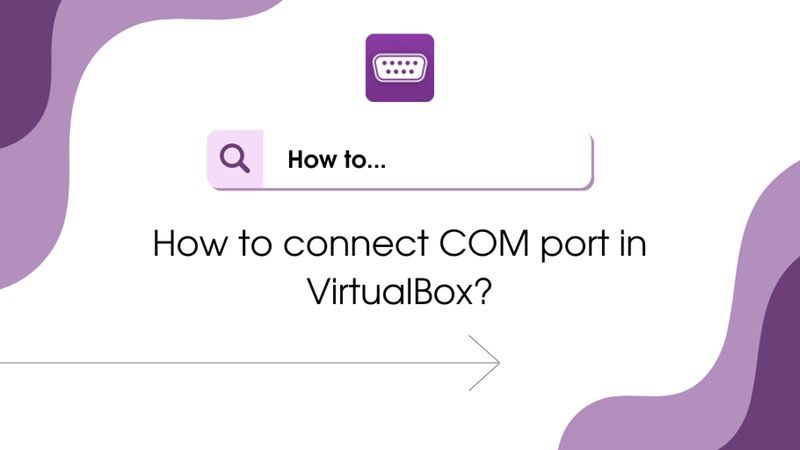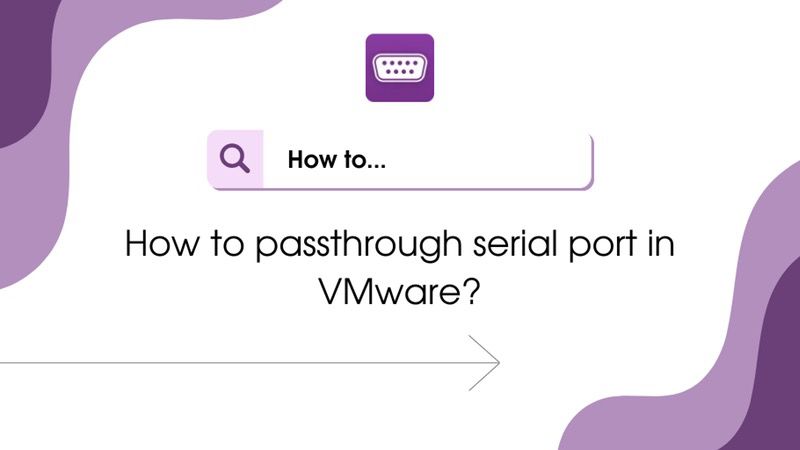1. Limited Native Support for COM Port Passthrough
Hyper-V’s interface is not straightforward or user-friendly, which makes the configuration of COM port passthrough more challenging compared to other hypervisors.
Cause: Hyper-V’s lack of native and easy-to-use tools for COM port passthrough management forces users to rely on inefficient methods such as PowerShell commands or manual file configurations.
How to Resolve: Use third-party software (like Serial to Ethernet Connector) to simplify the passthrough configuration process, or follow detailed guides carefully to set up the VMware COM port passthrough using PowerShell commands.
2. Complex COM Port Passthrough Configuration and Setup
COM port passthrough configuration in Hyper-V entails advanced configuration methods such as PowerShell commands or manual editing of VM configuration files, which can be too complex for inexperienced users.
Cause: Hyper-V has no graphical interface for COM port configuration, so users need to manually enter commands or edit configuration files.
How to Resolve: Use pre-configured scripts or enlist help from
virtual COM port software tools to simplify the configuration process.
3. Compatibility Issues with COM Port Support Limitations in Some
USB-to-serial adapters do not always work properly with Hyper-V. Additional configuration steps may also be required to avoid communication instability.
Cause: Not all USB-to-serial adapters are compatible with the system, and Hyper-V’s USB passthrough functionalities are limited.
How to Resolve: Use known compatible USB-to-serial adapters and ensure that the USB passthrough is properly configured. You might also need to install some necessary drivers on both the host and the guest OS for stable communication.