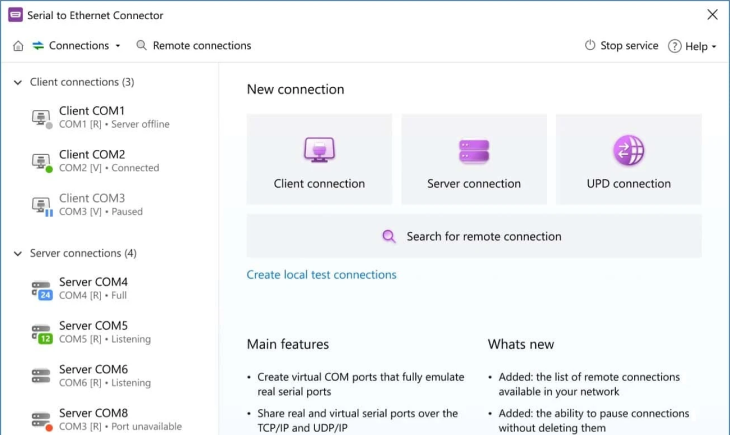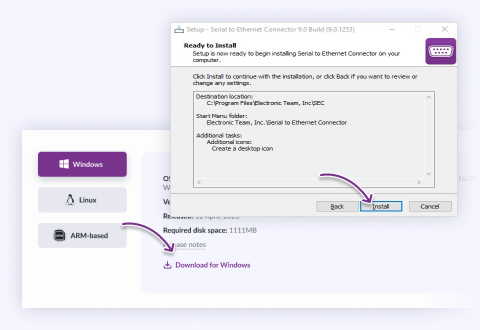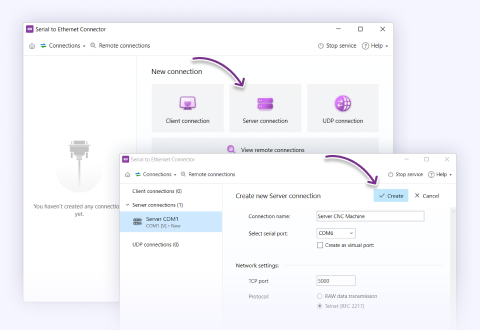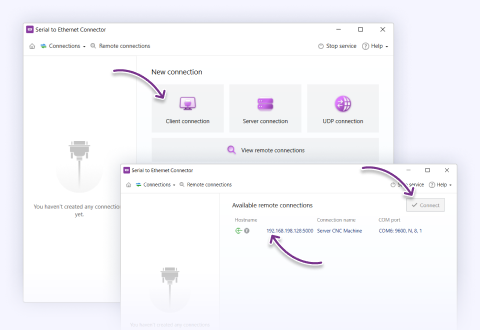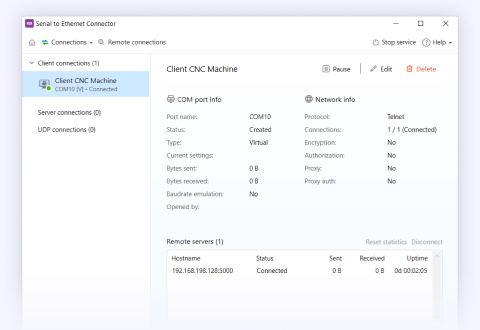Como Ativar o Passthrough da Porta COM no VirtualBox com Serial to Ethernet Connector
O Serial to Ethernet Connector é uma aplicação que permite implementar o passthrough da porta serial no VirtualBox, ligando uma máquina virtual a um dispositivo serial físico. O software cria portas seriais virtuais dentro da máquina virtual, que emulam as interfaces seriais do computador anfitrião. Assim, a VM pode aceder às portas seriais e dispositivos conectados a um host Windows através da rede.