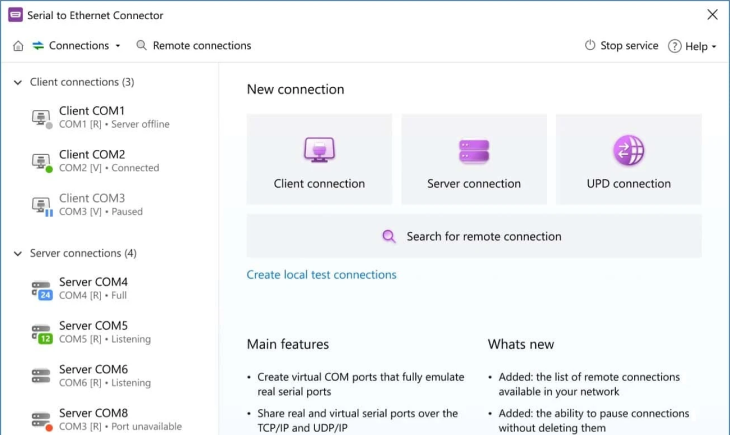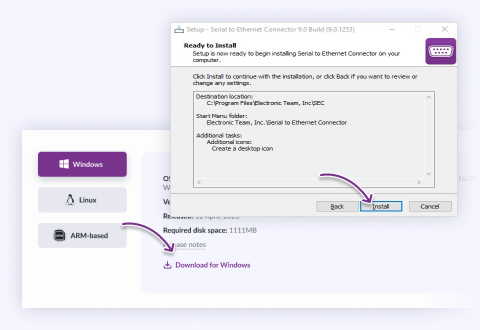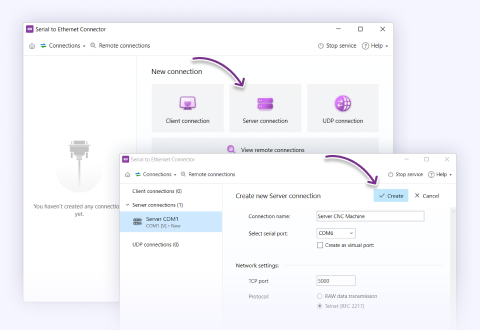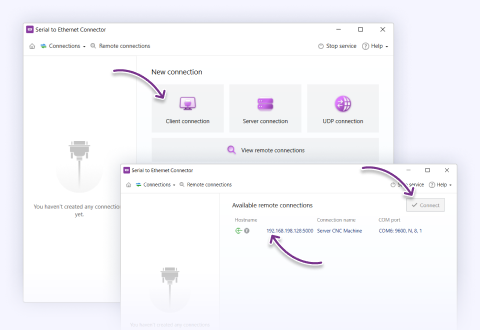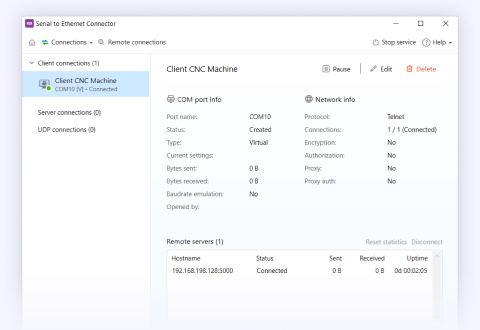Serial to Ethernet Connector を使った VirtualBox COM ポートパススルーの実現方法
Serial to Ethernet Connector は、VirtualBox でのシリアルポートパススルーを可能にするソフトウェアです。仮想マシン内に仮想的なシリアルポートを作成し、ホストPCの物理シリアルインターフェースをエミュレートします。このソリューションにより、VirtualBox のゲストOSがネットワーク上の Windows ホストに接続されたシリアルデバイスへアクセスできるようになります。