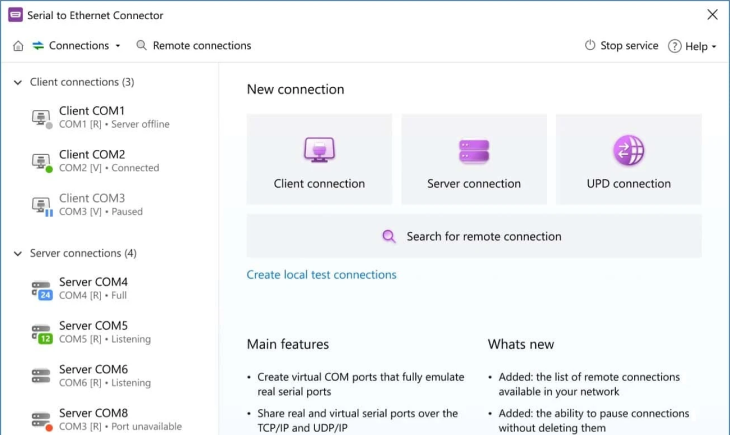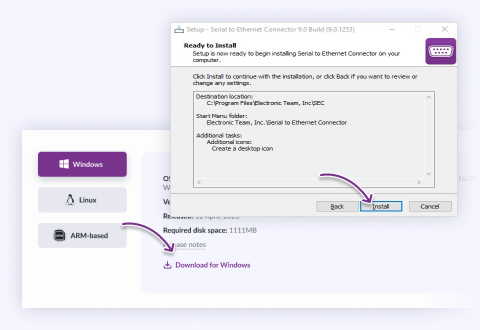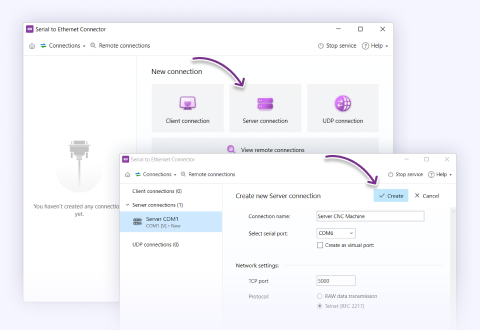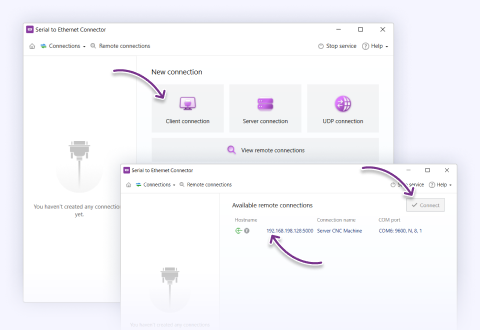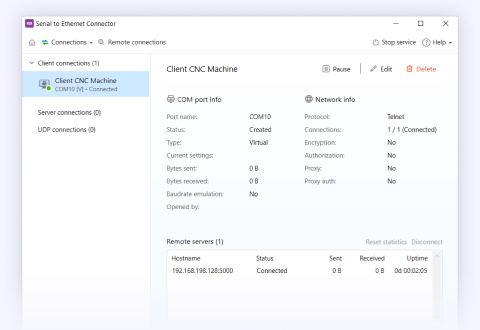Come Abilitare il Passthrough della Porta COM in VirtualBox con Serial to Ethernet Connector
Serial to Ethernet Connector è una soluzione software progettata per abilitare il passthrough della porta seriale in VirtualBox, consentendoti di collegare una macchina virtuale a un dispositivo seriale. Il programma crea porte seriali virtuali all’interno della VM che emulano le interfacce seriali fisiche del computer host. In questo modo, la macchina virtuale può accedere alle porte e ai dispositivi seriali presenti su un host Windows connesso in rete.