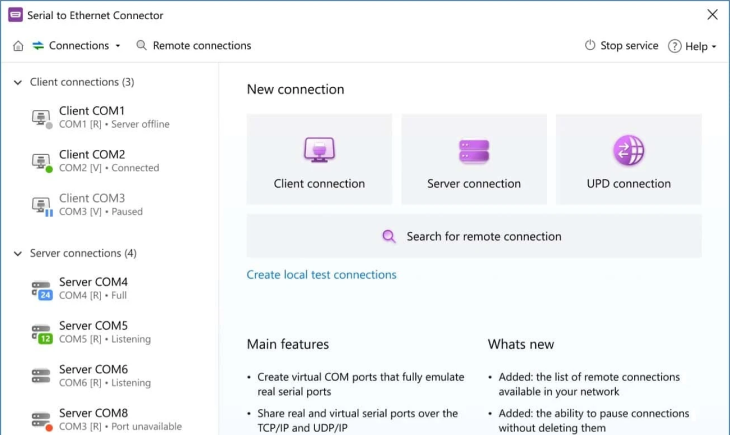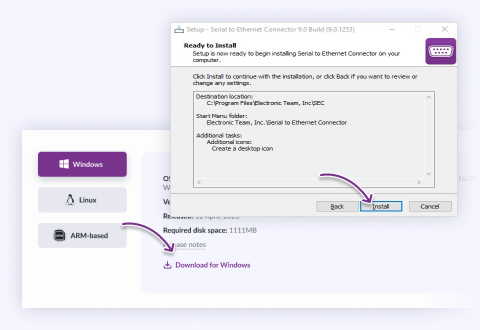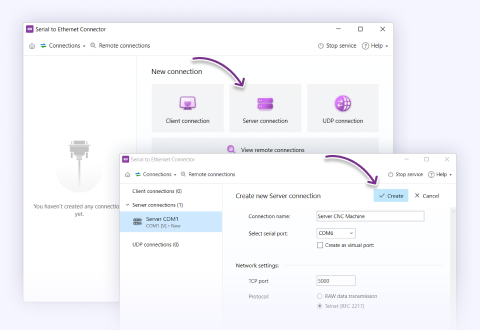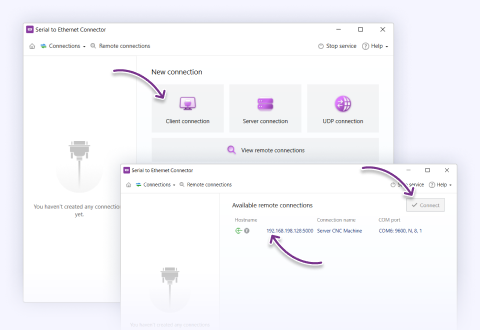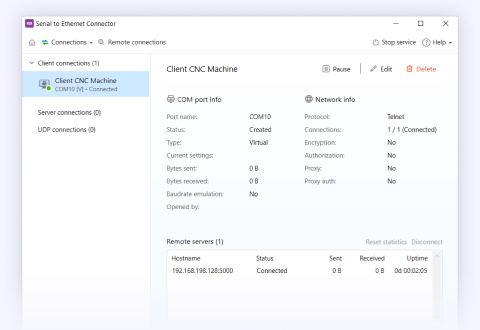Mise en place du passthrough de port COM dans VirtualBox avec Serial to Ethernet Connector
Serial to Ethernet Connector est une solution logicielle conçue pour mettre en œuvre le VirtualBox Serial Port Passthrough, vous permettant de connecter une VirtualBox VM à un périphérique série. Le logiciel crée des ports série virtuels au sein de la machine virtuelle qui émulent les interfaces série physiques de l'ordinateur local. Cette solution permet à la VirtualBox VM d'accéder aux ports série et aux périphériques Windows hosts connectés au réseau.