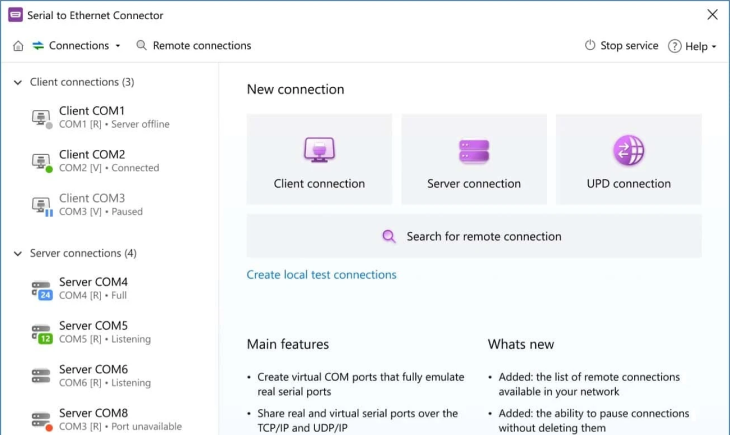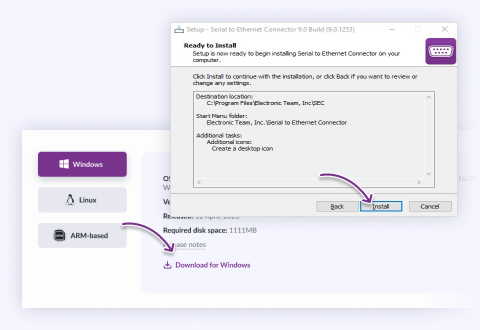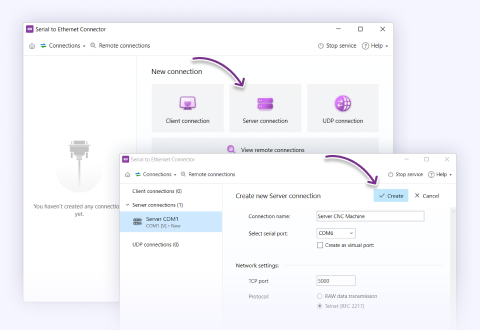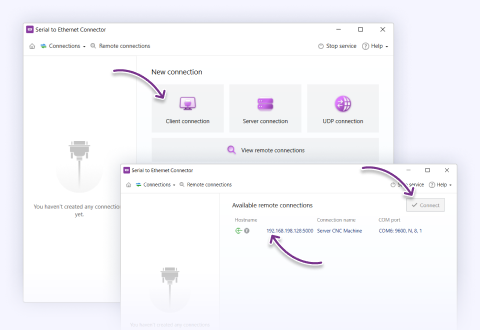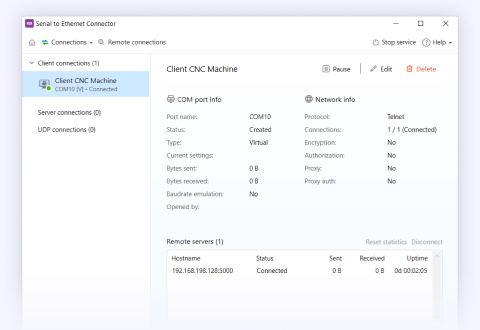Cómo Implementar VirtualBox COM Port Passthrough con Serial to Ethernet Connector
Serial to Ethernet Connector es una solución de software diseñada para implementar VirtualBox Serial Port Passthrough, permitiéndole conectar una VirtualBox VM a un dispositivo serie. El software crea puertos serie virtuales dentro de la máquina virtual que emulan las interfaces serie físicas del ordenador local. Esta solución permite que la VirtualBox VM acceda a los puertos serie y dispositivos de hosts Windows conectados a la red.