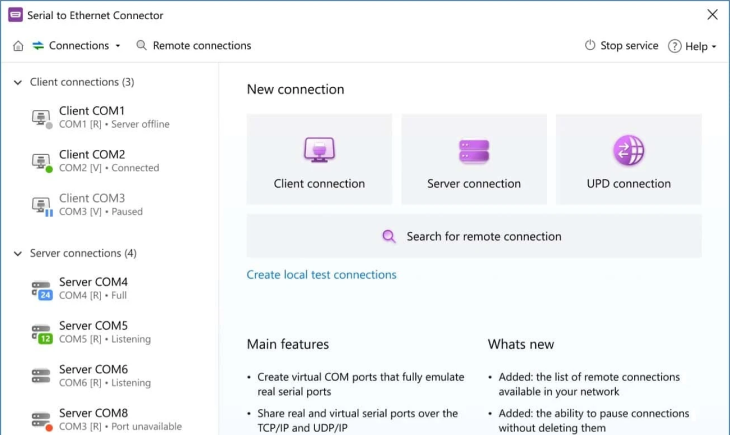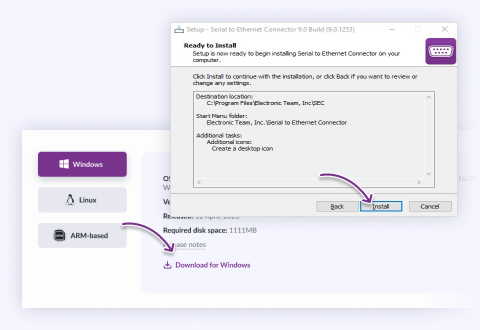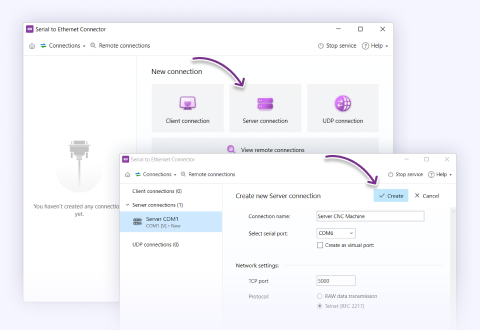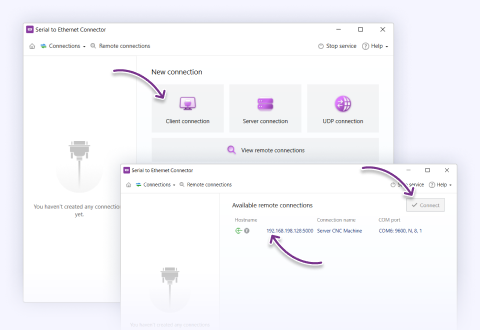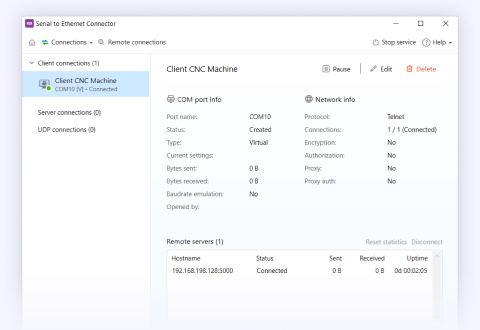Einrichtung der VirtualBox-COM-Port-Weiterleitung mit Serial to Ethernet Connector
Serial to Ethernet Connector ist eine Softwarelösung, die die Weiterleitung von seriellen Ports in VirtualBox ermöglicht. Mit dieser Software können Sie eine virtuelle Maschine in VirtualBox mit einem seriellen Gerät verbinden. Die Anwendung erstellt virtuelle serielle Schnittstellen innerhalb der VM, die die physischen seriellen Schnittstellen des Host-Computers emulieren. Dadurch kann die VirtualBox-VM auf serielle Ports und Geräte zugreifen, die mit einem Windows-Host im Netzwerk verbunden sind.